
Si analizamos la fotografía, vemos que la parte inferior esta subexpuesta, por falta de luz debido a la diferencia entre cielo y tierra. En muchas ocasiones nos encontramos con esta situación, una de las soluciones en este caso es tomar la foto con filtro degradado neutro para compensar esta diferencia de luz, otra opción es el revelado desde el Raw de la foto, otra posibilidad es tomar una misma foto del cielo y otra del suelo midiendo la luz correcta en ambas para despues aplicarles un digital blending, pero no sera el tema de este tutorial.
Visto que esta toma es bastante equilibrada, viendo su histograma, lo que vamos a ver es como recuperar este cielo desde un jpeg a partir de la opción del menu Imagen: Sombras e iluminaciones.
Los pasos a seguir son los siguientes:
1. Abrir la foto con Photoshop
2. Duplicar la capa de la foto (Menu Capa, Duplicar capa)
3. Sombra e iluminación.
Para equilibrar las luces y sombras de nuestra foto nos vamos a la herramienta Sombra e iluminación del menú: Imagen - Ajustes - Sombra e iluminación.
Alli se nos abre una ventana a donde vamos a a modificar unicamente las sombras.
En esta caso los valores que he utilizado son los siguientes:
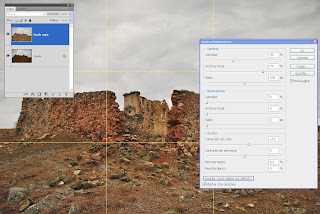
Podeis utilizar tambien los parametros de ajustes como la corección de color, de semi tonos, y recorte los blancos y negros si necesario.
Opciones del comando Sombra/iluminación
Cantidad: Controla la corrección que se debe aplicar.
Anchura tonal: Controla la gama de tonos de las sombras o iluminaciones modificadas, es decir que unos valores más bajos limitan los ajustes a las regiones más oscuras en la corrección de sombras y a las regiones más claras en la corrección de iluminaciones. Por ejemplo, al 100%, los tonos de las sombras estaran modificados en mayor medida,los tonos medios de manera parcial, las iluminaciones no se veran afectadas. Es importante cuidar el valor de este parametro visto que puede provocar halos en los bordes cuando se ponen valores demasiados altos.
Radio: Controla el tamaño de entorno local de cada píxel y determinar si un píxel se encuentra en las sombras o en las iluminaciones. Conviene definir el radio con el tamaño aproximado del sujeto prinicpal de la imagen.
Brillo: Ajusta el brillo en una imagen en escala de grises.Si desplaza el brillo hacia la izquierda, se oscurece, si lo mueve hacia la derecha, se aclara.
Contraste de semitono: Ajusta el contraste de los tonos medios. Hacia la izquierda se reduce el contraste y hacia la derecha se aumenta.
Recorte negro y Recorte blanco: Permite de especificar la cantidad de recorte en sombras e iluminaciones a los nuevos colores extremos de sombra (nivel 0) e iluminación (nivel 255). Más alto sea el valor, mayor contraste tendra la foto pero tendra tendancia en reducir los detalles.
Despues validar nuestros parametros con OK.
4. Ajustamos los niveles a nuestra capa
Menú Imagen - Ajustes - Niveles

En las 2 capturas siguientes podeis ver el incremento de los detalles:

Detalle de la foto a 100% en sombra iluminación

Detalle de la foto a 100% en Niveles
5. Para recuperar nuestro cielo original, lo que vamos a hacer es aplicar una mascara a la capa para aplicarle un filtro degradado con la herramienta de degradado encima de la capa desde arriba hasta abajo.
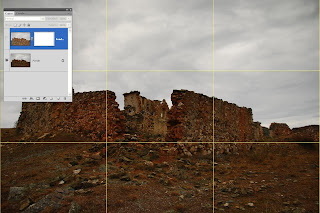
Para aplicar una mascara, ir a la paleta de capas e hacer clic en el icono de mascaras situado en la parte inferior de esta paleta y representado como un pequeño disco blanco.
Seleccionamos la herramienta de Degradado, verificamos que estan seleccionados tambien el color negro de frontal y el blanco de fondo y pasamos la herramienta sobre nuestra mascara.
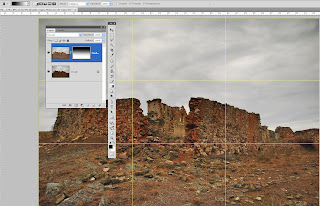
6. Repasar zonas
Con la herramienta del pincel, en modo suave y poca dureza, podemos pintar de blanco sobre nuestra mascara para recuperar iluminacion a donde el degradado nos la ha quitado, es ir repasando zonas.
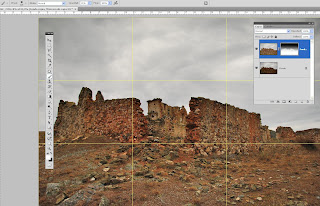
Tambien podemos acentuar zonas pintando de negro en lugar de blanco.
7. Final
Llegado a este punto, es posible juntar las capas e ir acabando nuestra foto dandole ultimos retoques basicos como tono, saturación, brillo, contraste, enfoque...
La foto final de este tutorial es la siguiente:










































